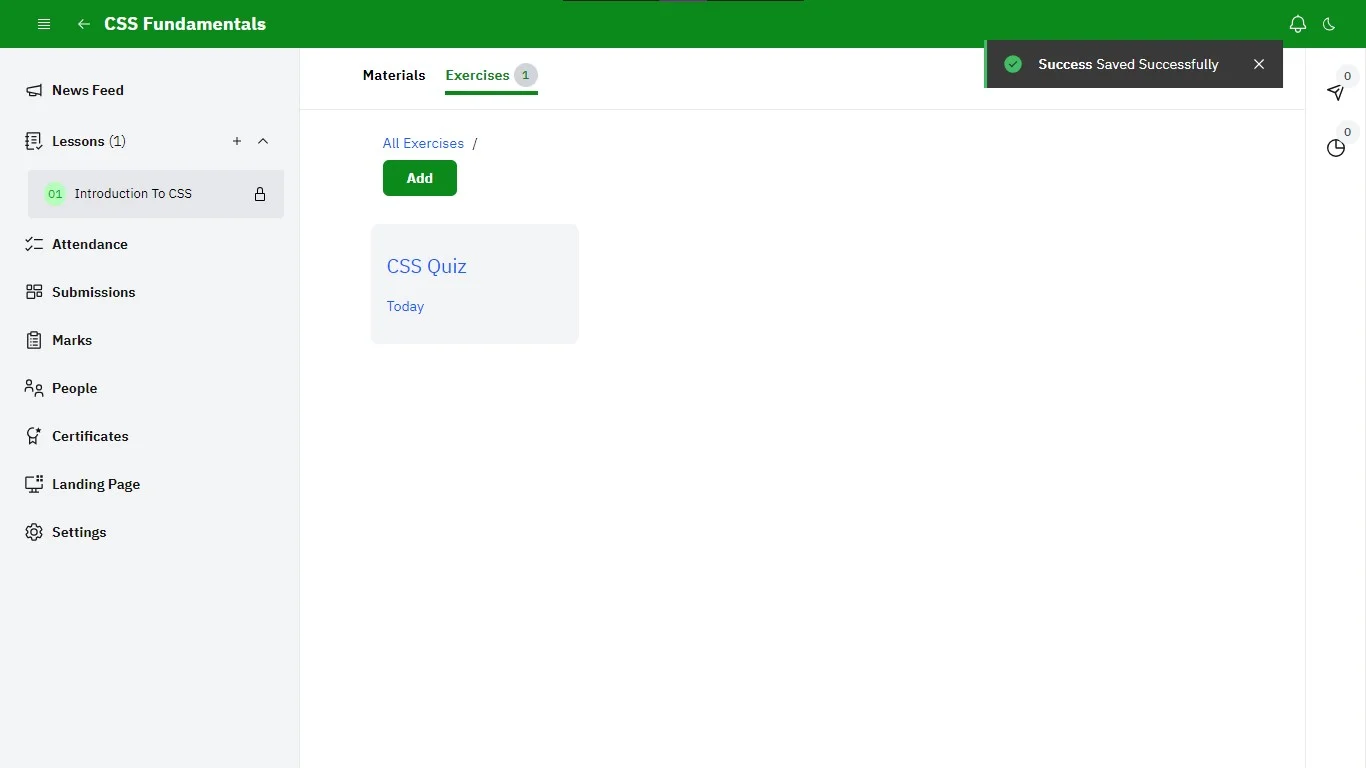How to Create an Exercise
In ClassroomIO, exercises are a great way to assess students' understanding through practice activities. Once you’ve set up your organization (opens in a new tab), created a course (opens in a new tab), and added a lesson (opens in a new tab), you can start creating exercises. Follow the process below to create your first exercise.
Go to the Courses Page
Access the courses page from the dashboard by clicking on Courses via the sidebar menu.
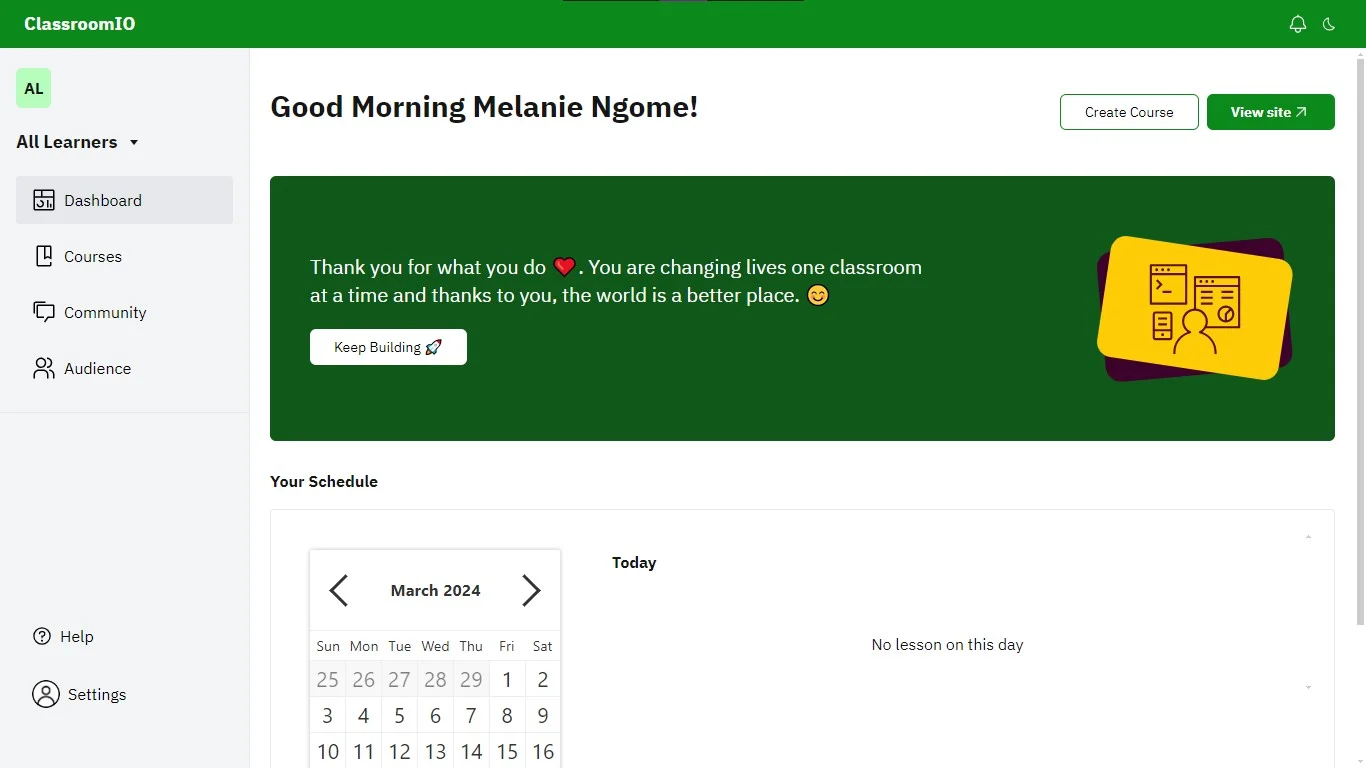
Select a Course
On the courses page, click on a course to go to the course page.
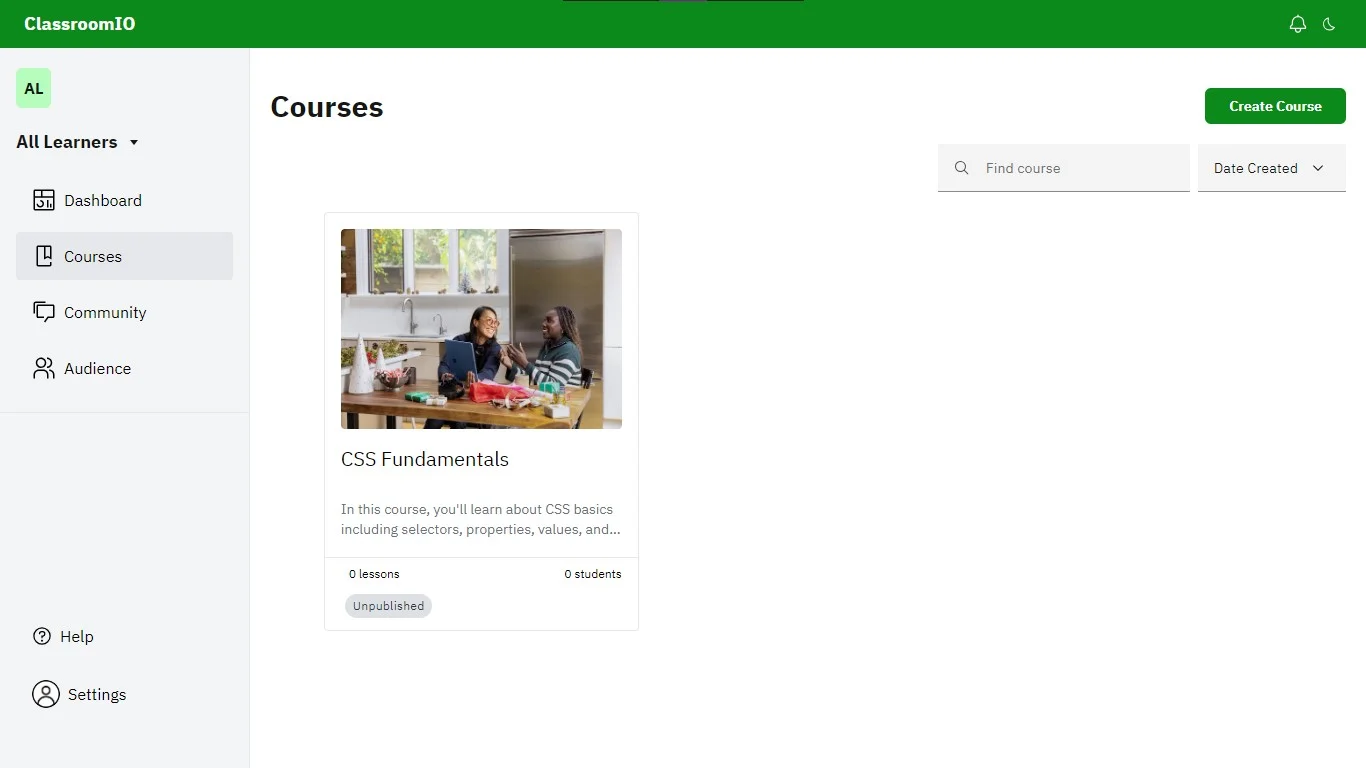
Select a Lesson
On the course page, click on Lessons via the left sidebar menu and select the lesson you want to create an exercise for.
Alternatively, you can click on the ⌄ icon next to the Lessons option to select a lesson.

Add an Exercise
Locate the tabs at the top of the page and select the Exercises tab. Then click on the Add button. On the modal, select a method to create an exercise. You can create an exercise:
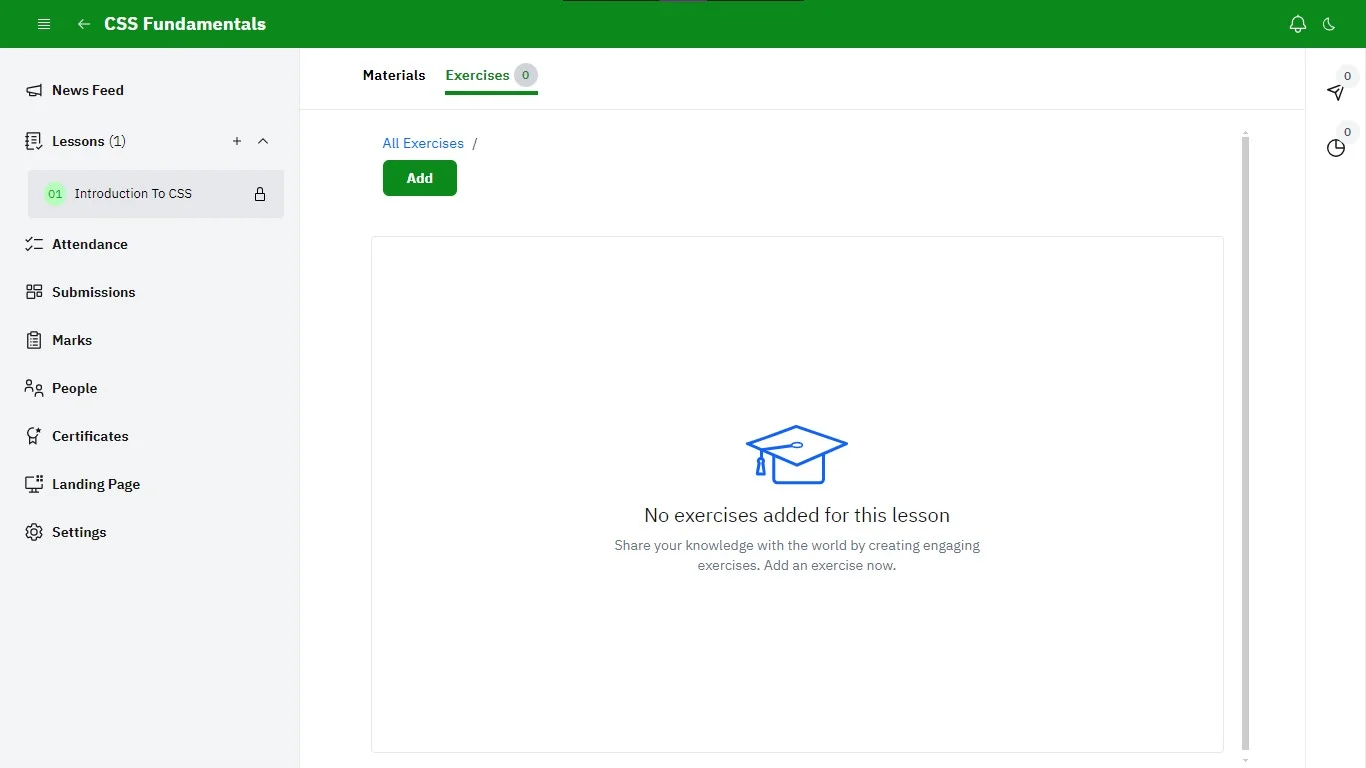
- From scratch: Create an exercise by adding the questions yourself. This is handy if you’ve prepared your questions.
- Enter the exercise name and click on the Finish button.
- Click on the newly created exercise and provide the exercise description, due date, and question details.

- Using a template: You can select from an array of templates with predefined exercises complete with questions and options.
- Select a template and click on the Finish button.
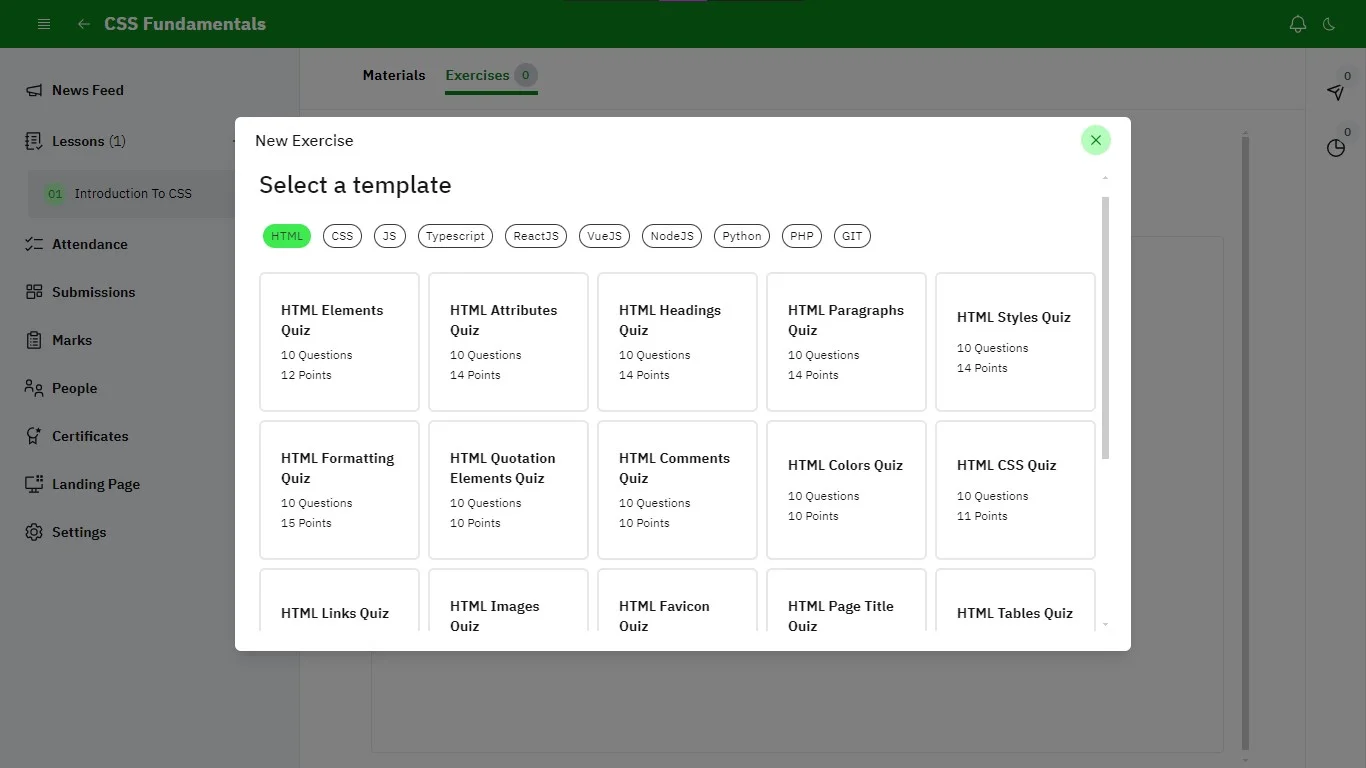
- Using AI: AI helps you generate exercises directly from lesson notes.
- Enter the number of questions and options. Next, click on the Generate button.
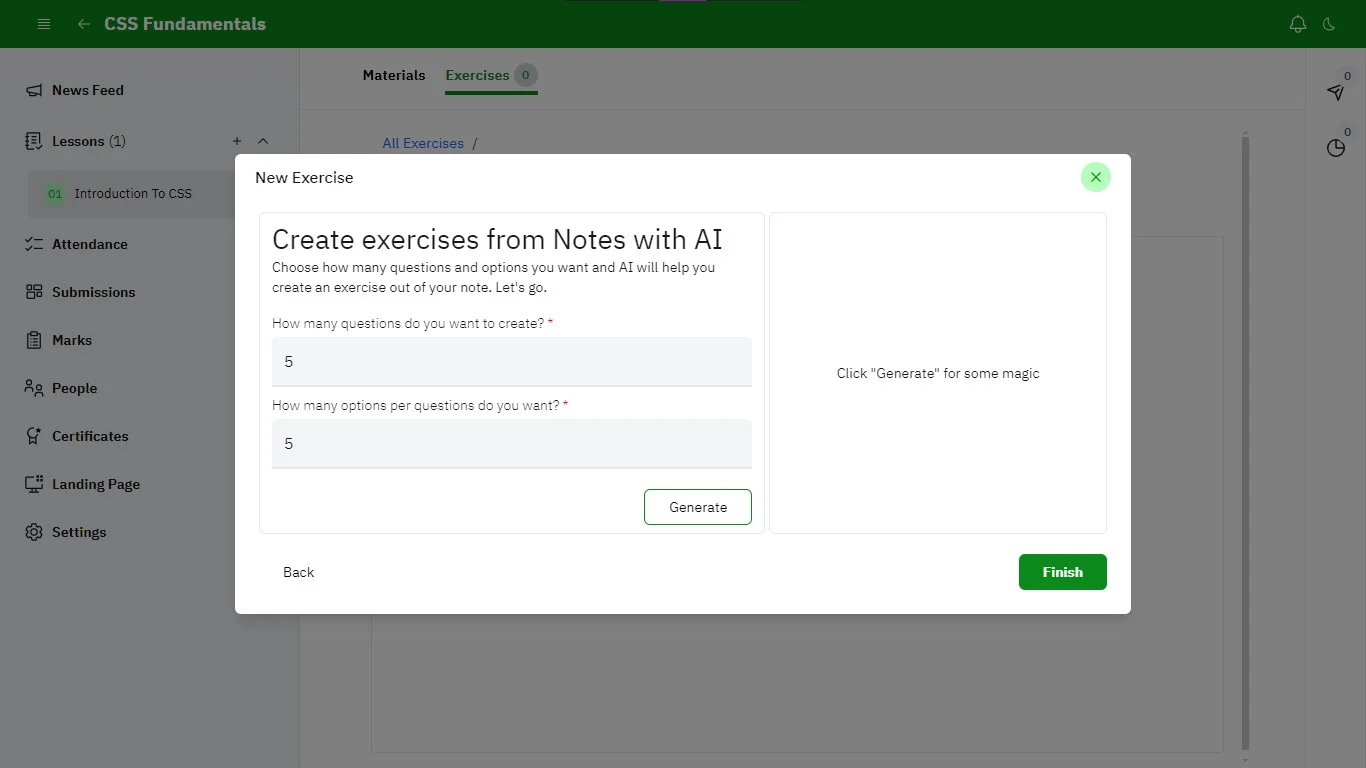
Preview Exercise
To preview the exercise, click on the preview icon. This is to ensure the exercise looks and functions as expected.
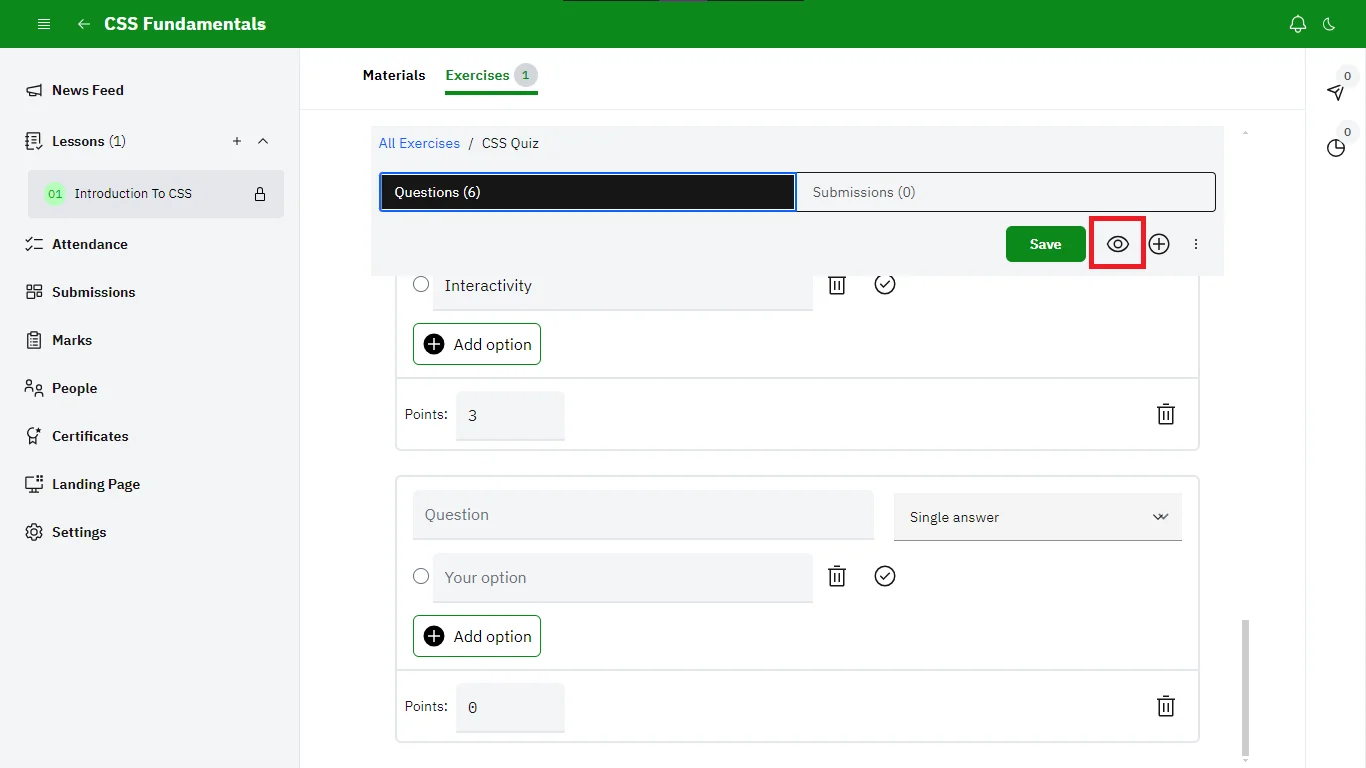
Add Questions
To add a question, click on the add icon.
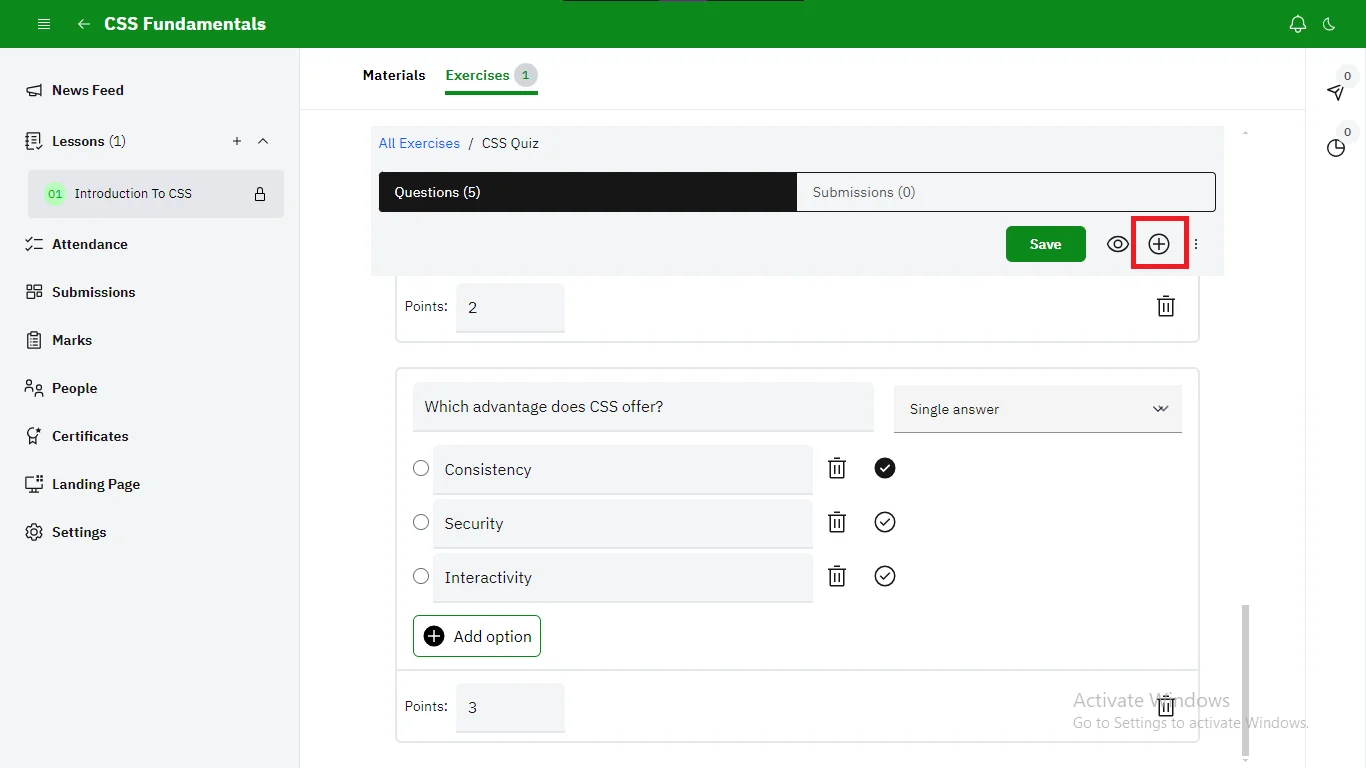
Reorder Questions
To reorder questions, click on the three dots > Reorder Questions, then drag and drop the questions.
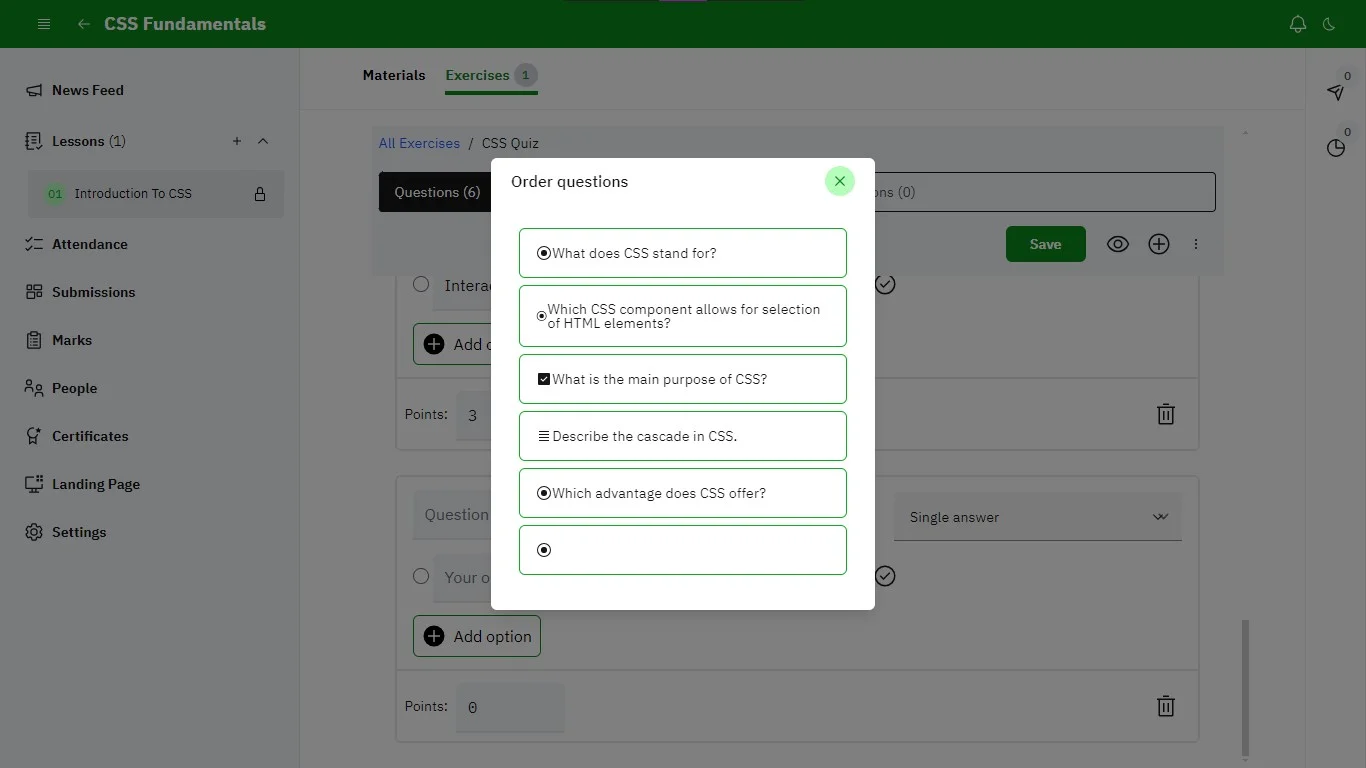
Save Changes
After previewing, adding, and rearranging questions, ensure to save your changes by clicking on the Save button. This will apply your modifications to the exercise.
Your Exercise Is Ready
You’ve successfully created your first exercise and It is now accessible to students enrolled in the course. Move on to the next section to start grading your exercise.